私は今までAndroidのアプリを開発したりしたことがなかったので、環境構築からスマホでテストまで、いろいろ調べてやってみました。
Table of Contents
環境構築
まず、環境構築からです。前提として、私のPCのOSは、Windows 11 Proとなります。
Androidアプリの開発に必要なものは以下です。
①JDK
②Android Studio
③Androidスマホ (もしくはエミュレータ)
このように、必要なものはそんなにないのですが、アプリをテストする際はAndroidスマホがおすすめです。
もちろん、エミュレータを使えばPCのみで完結するのですが、私のPCのメモリが16GBだったこともあり、エミュレータで動かしてみるとめちゃくちゃ重くなってしまって、テストするまで時間がかなりかかったので、諦めてスマホでテストしました。
よって、Androidスマホを持っている方はそちらを推奨します。
ちなみに今回テストするスマホは、rakuten miniで、OSはAndroid 9となっています。
①JDKの導入
公式サイト(https://www.oracle.com/java/technologies/downloads/#java21)からダウンロードおよびインストールしましょう。今回はJDK21で「ウィンドウズ」タブの「x64インストーラー」のリンクをクリックしてダウンロードします。
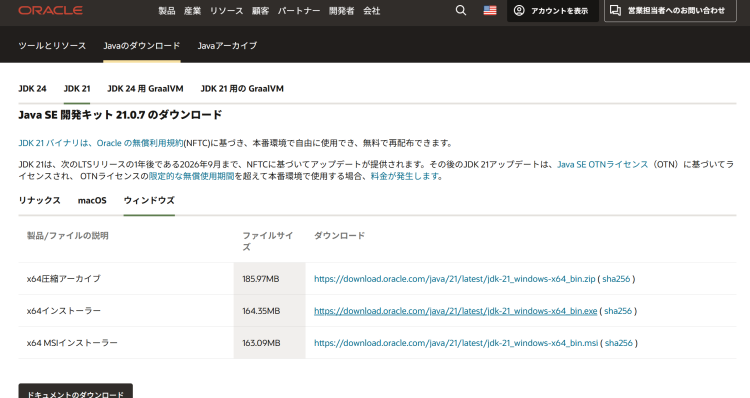
ダウンロードしたexeファイルを実行して、インストールします。特に変更するところはないので、「次へ」を押していくだけでよいです。
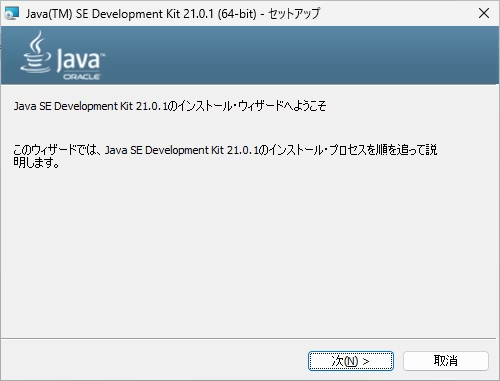
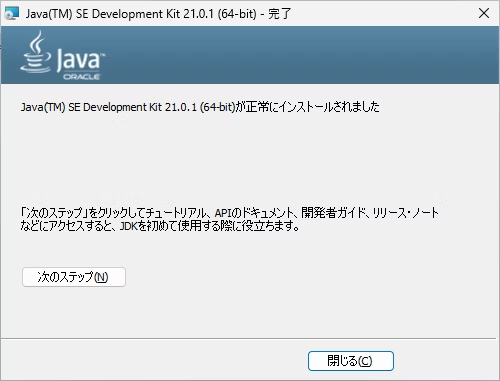
②Android Studioの導入
公式サイト(https://developer.android.com/studio/index.html?hl=ja)からダウンロードします。(私の場合は最新版が「Meerkat」というバージョンでした。)
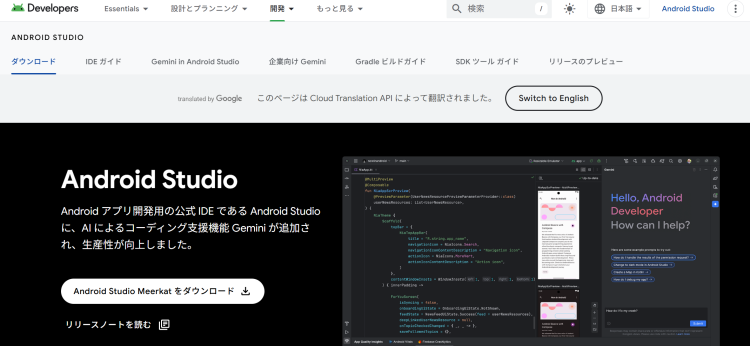
ダウンロードしたexeファイルを実行し、インストールします。英語での表示でしたが、こちらも特に変更することはなく、「Next」を押していってインストールするだけでした。
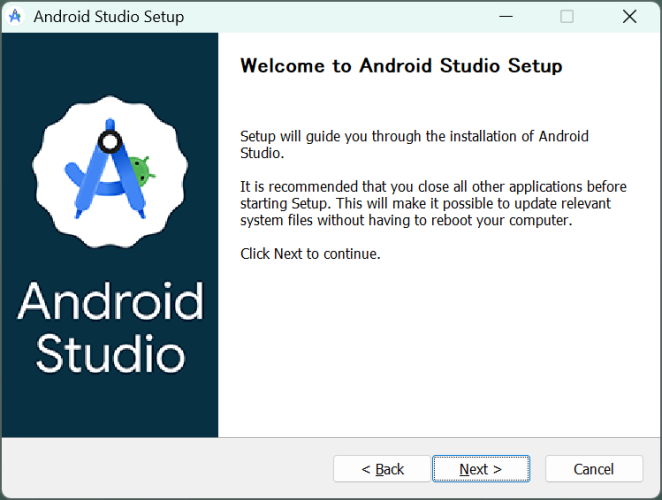
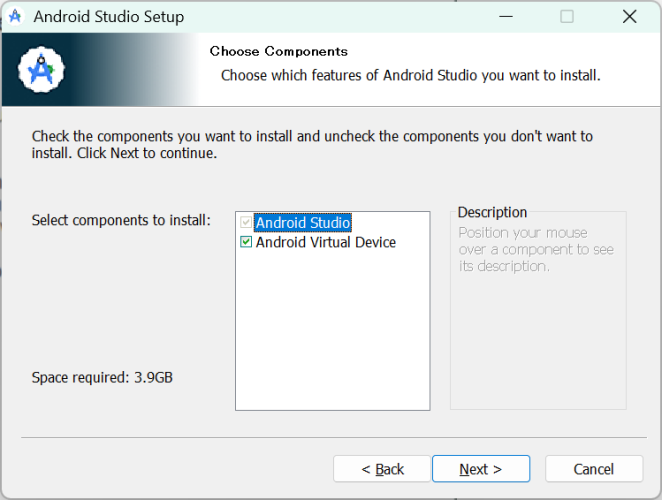
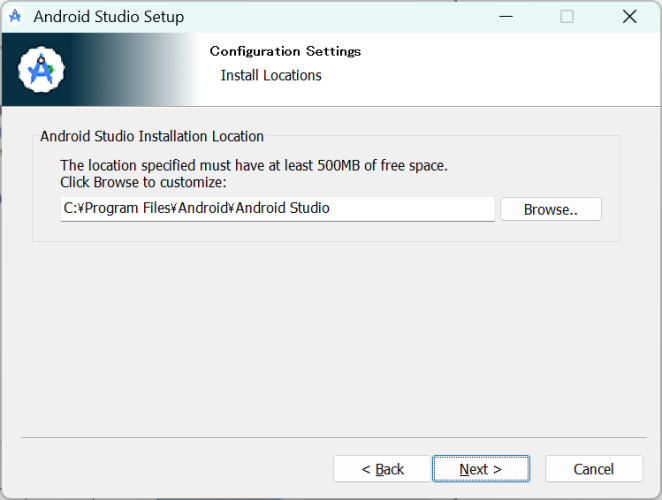
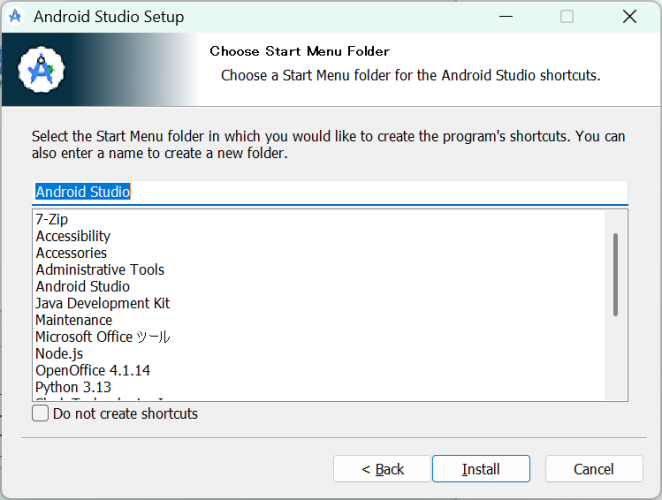
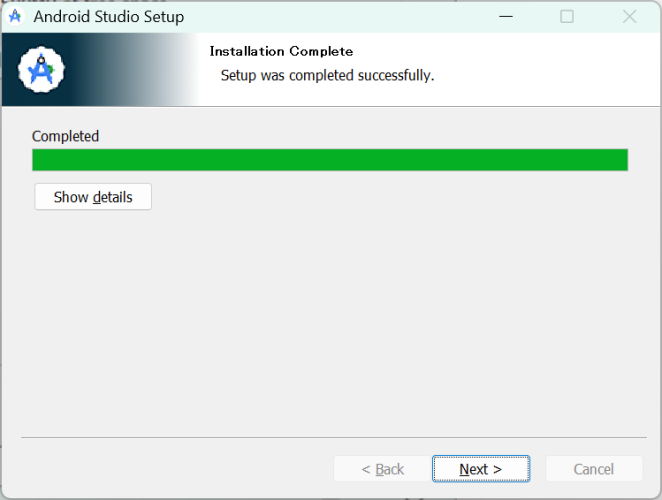
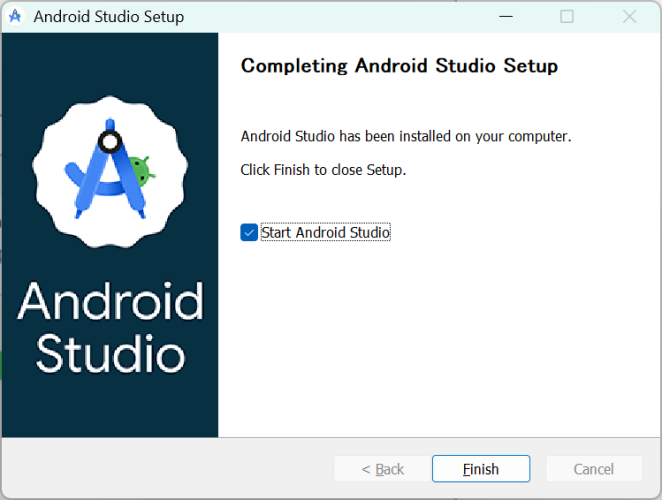
インストールできたらAndroid Studioを起動します。
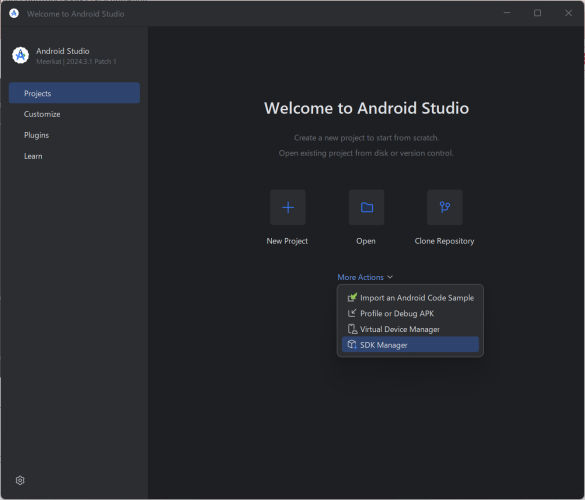
More Action⇒SDK Managerを選びます。
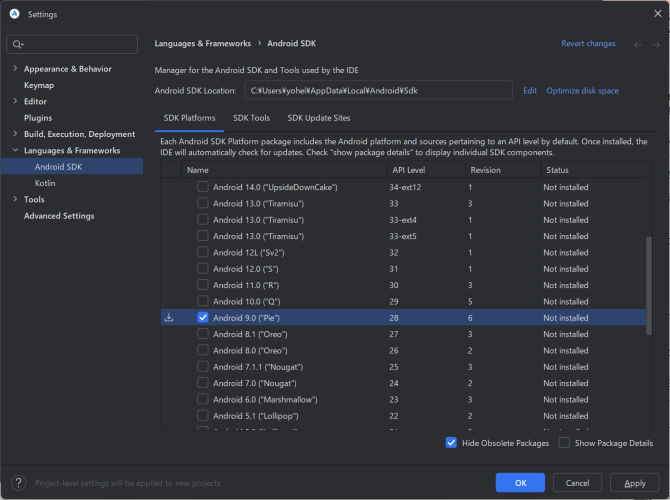
ここで必要なSDKをインストールします。テストするスマホのOSと同じSDKをインストールしましょう。
今回はAndroid 9.0をチェックします。
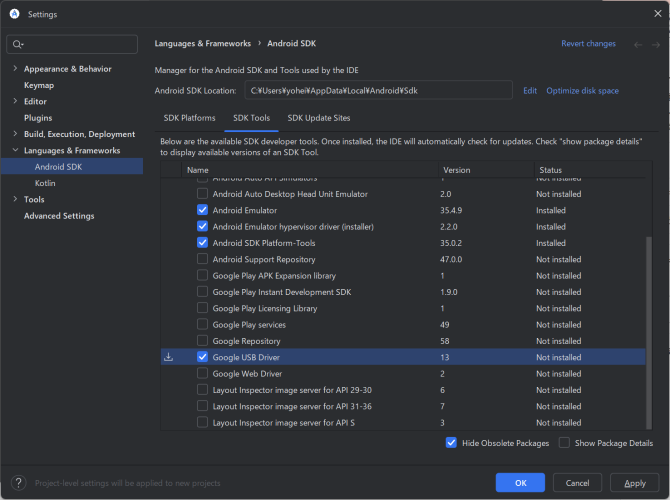
また、SDK Toolタブに切り替えて、Google USB Driverにもチェックを入れました。これはテストするためのスマホとPCをUSBで接続する際に必要なためです。その後、OKボタンを押します。
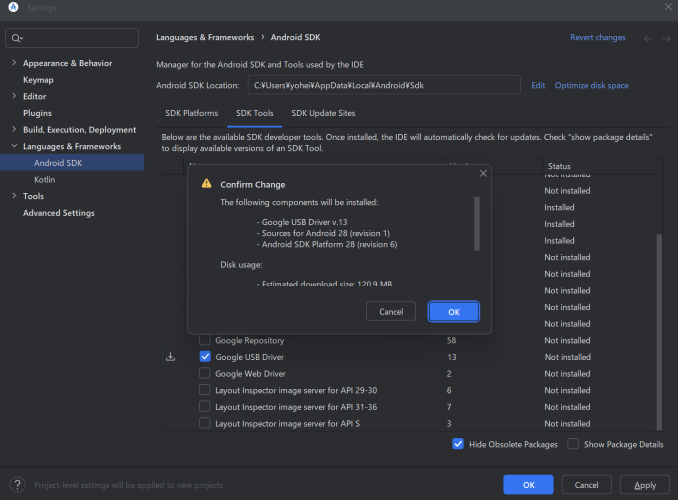
確認ダイアログが出るのでOKを押しましょう。そうすると、さきほどチェックしたもののインストールが始まります。
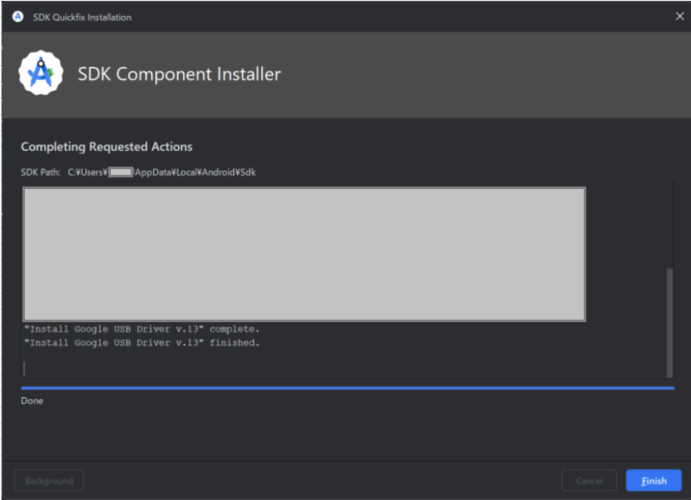
インストールが終わったらFinishを押します。
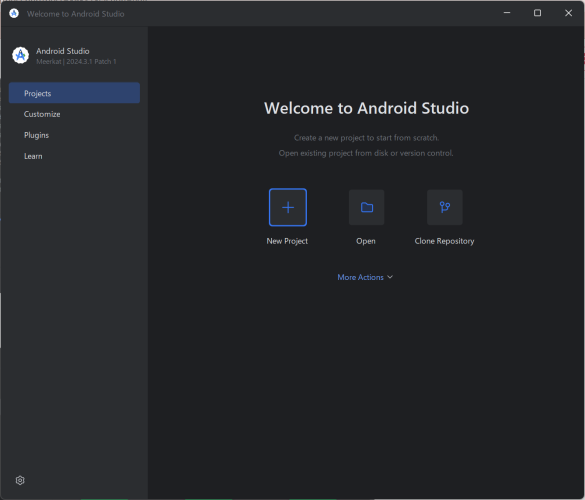
起動時の画面に戻るので、New Projectを選択します。
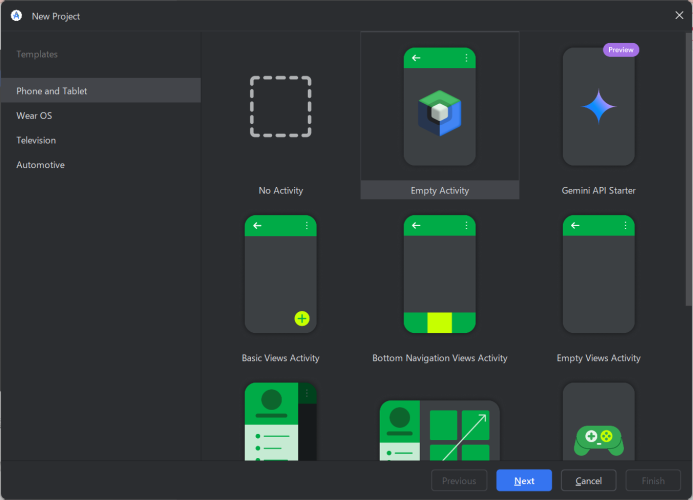
Empty Views Activityを選んでNextをクリックします。
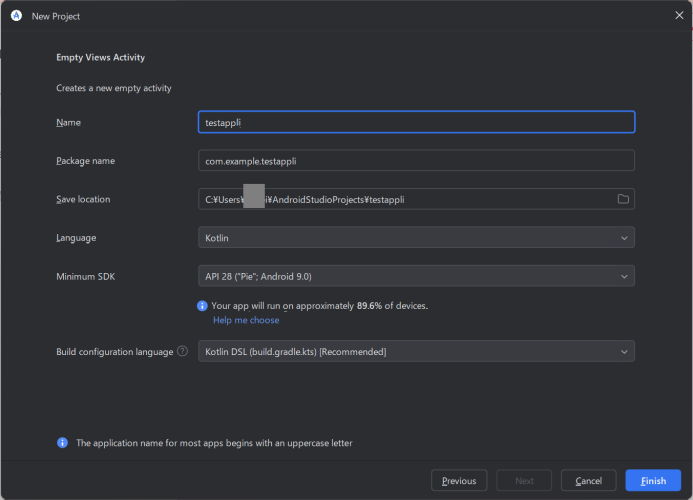
今回はNameに「testappli」と入力しました。後は画像の通りで、Finishを押します。
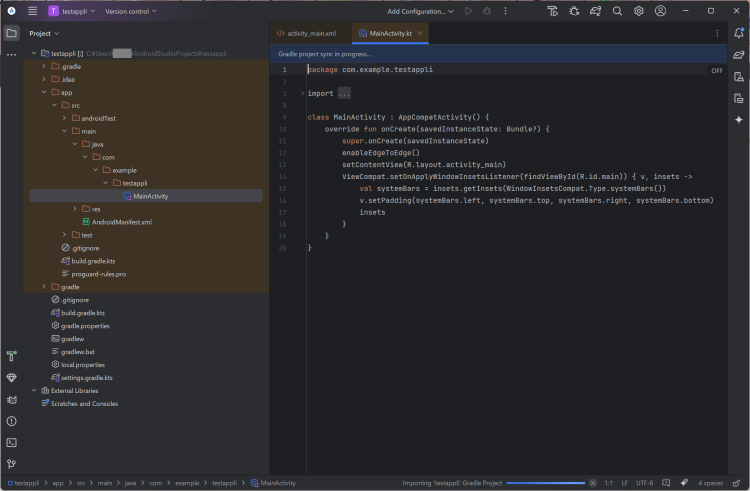
自動的にこのようなサンプルコードが表示されます。スマホ画面に「Hello World!」を表示するだけのコードですが。本来ならここからいろいろ開発していきますが、今回は修正せずにこのまま使用します。
③Androidスマホの設定
スマホの「設定」⇒「端末情報」を開きます。(機種によっては表示が異なるかもしれません。)
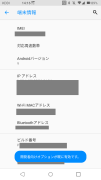
「ビルド番号」という項目を何回かタップすると、開発者向けオプションが有効になります。(私のはすでに有効化してたのでこのような表示となっています。)
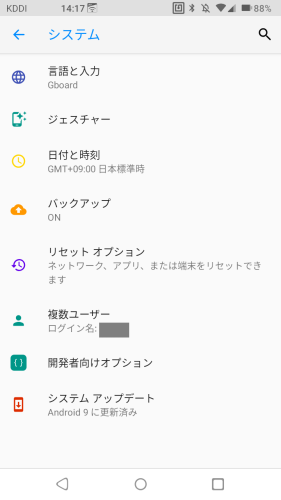
「設定」に戻り、「システム」を見ると、画像のように「開発者向けオプション」というのが表示されていますので、タップします。
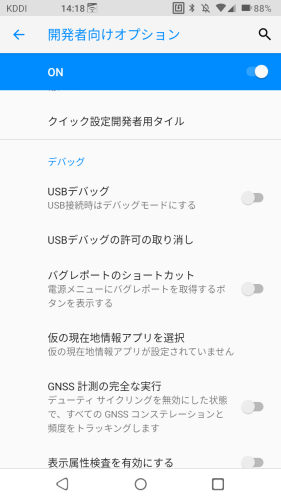
USBで接続するので、USBデバッグをONにします。(確認ダイアログが出ますが、OKを押しましょう。)
スマホでアプリ実行
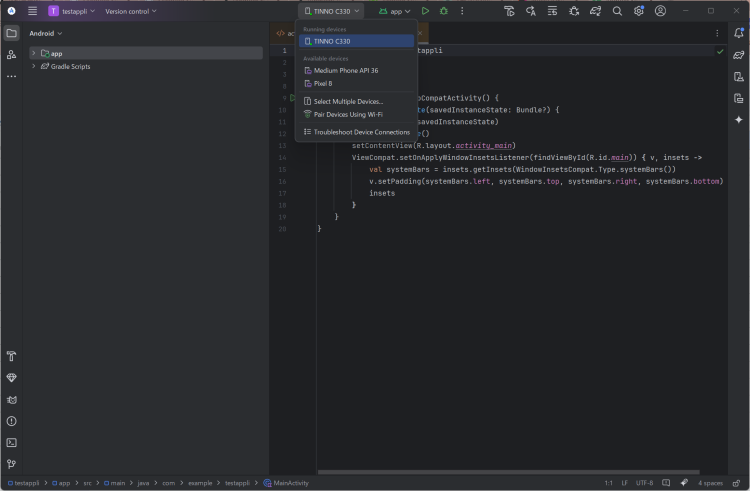
PCとスマホをUSBケーブルで接続すると、上部に「TINNO C330」というのが表示されます。これが今回設定したスマホですので、これを選択して、▷ボタンを押して実行しましょう。
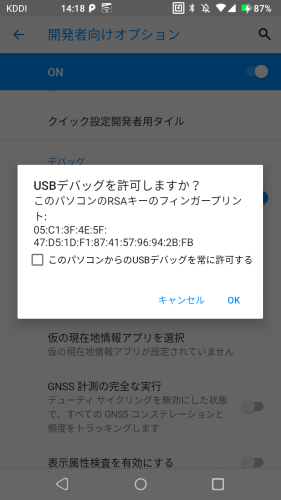
すると、スマホ画面にこのような表示が出ますのでOKを押します。
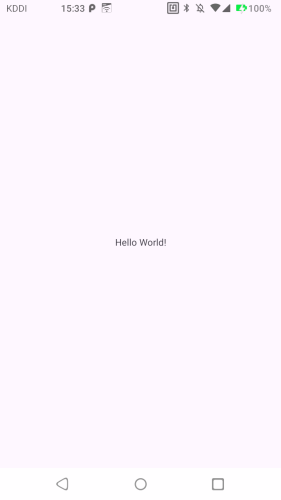
しばらくすると、スマホの画面に「Hello World!」と出ました。これで目標達成です。
最後に
今回は環境構築をメインに紹介しました。次回は実際に動かせるようなアプリを開発してみたいと思います。では。
